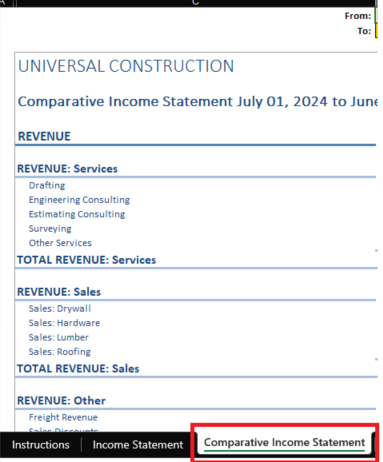Oops! Something went wrong with the browser.
Please try again. If the issue persists, contact support@logicimtech.com and include error code .
Logicim's ready-to-use Sage 50 comparative automated income statement
Automated income statement
This report enables you to see income statements side by side per period.
Prerequisite
- Logicim XLGL version 5.0 or higher
- Microsoft Excel 2016 or higher
What the report does
This Automated income statement is useful when you need to compare income statements per specified period. This cuts time compared to opening multiple income statements and then comparing it one by one.
How to use the report
- Input the dates in cells D1 and D2 on the Income Statement worksheet.

- In the Instructions worksheet, select the number of periods you want to compare and choose an identifier (Year, Quarter, Month) from the dropdown list, then click Create report.
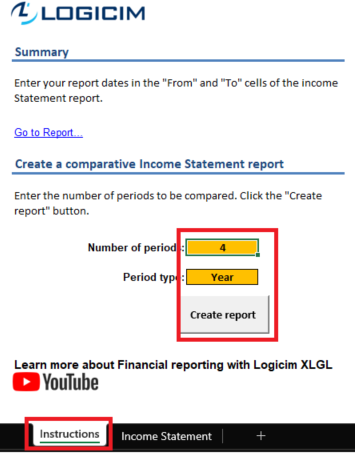
- A new worksheet should appear on the file with the parameters you have set on the Instructions worksheet.
Common use cases
This report saves time by providing a side-by-side analysis of income statements over a specified period. It is especially useful when preparing your year-end report.
Troubleshooting
- Issue A: No values appear on the worksheet.
- Solution A: Ensure that your account has the necessary permissions to access the Accounts & General ledger
- Issue B: Wrong values appear on the worksheet.
- Solution B: Ensure that you are connected to the right company.
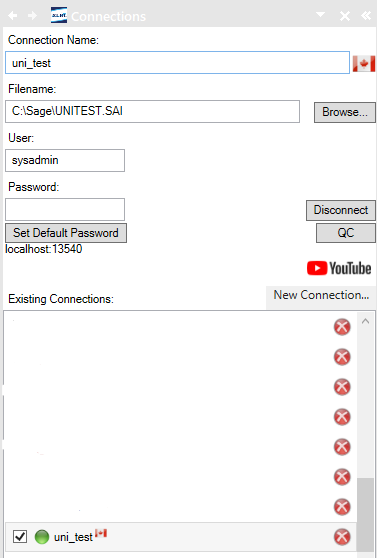
For this example, the sample data provided by Sage50 Canada was used.
FAQs
- Q: Can I condense the report so I can only see the important parts?
- A: Yes, you can! Just click the minus (-) buttons on the left beside the totals.
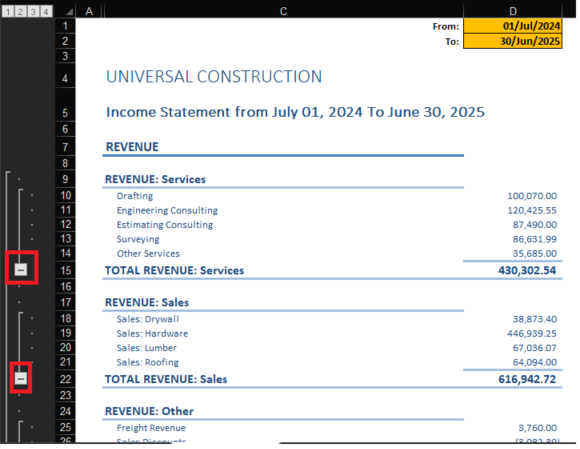
- Q: Can a custom period be implemented?
- A: Yes, a custom period can be implemented through here: Logicim Custom Reports
Best practices
Always connect to the correct company before loading this report. Ensure the Refresh after opening checkbox is selected. This ensures the report loads company-specific data accurately and eliminates the need to click the Refresh button on the XLGL ribbon.
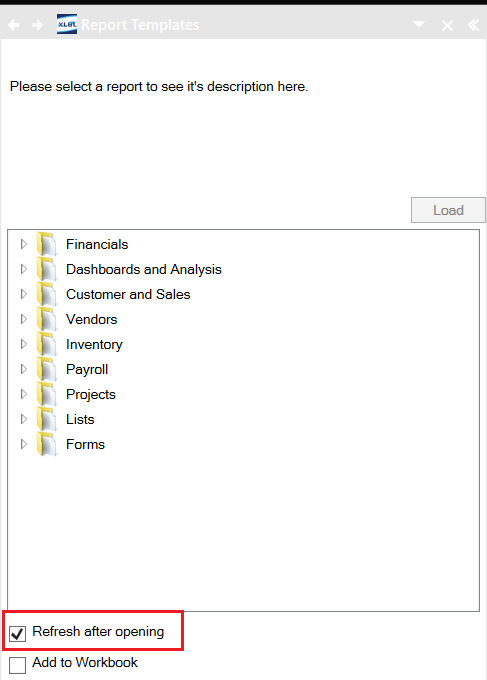
Related articles
No related articles found
Edited: Tuesday, April 01, 2025
Was this article helpful?
Thank you! Your feedback matters.